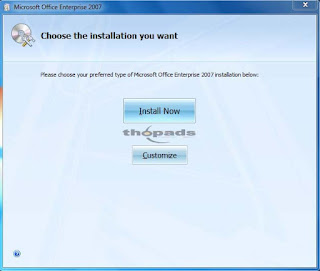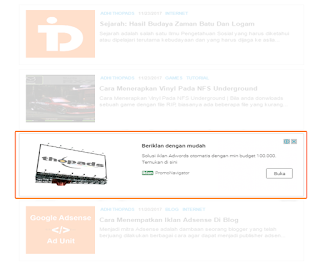DriverPack Solution Offline Untuk Windows | DriverPack Solution adalah sebuah aplikasi driver PC atau laptop, dan cocok untuk semua jenis merk PC dan laptop. DriverPack ini tujuan untuk melengkapi proses instal ulang PC atau laptop anda tanpa CD driver motherboard tepatnya lagiyang mungkin tidak memiliki CD driver motherboard atau sejenisnya, yang biasanya bila melakukan instal ulang PC atau laptop terdapat beberapa device yang belum terinstal drivernya misalnya seperti Sound, Video, Network dan lainnya yang bisa anda check di Device Manager di PC atau laptop anda setelah selesai Instal Ulang windows di PC atau laptop anda. Maka dari itu agar hasil instal PC atau laptop anda semua device dapat berjalan dengan lancar dan dapat digunakan sebagaiman mestinya, dan untuk membantu mengatasi masalah tersebut dengan menggunakan DriverPack Solution ini dapat teratasi dengan baik.
DriverPack Solution yang saya miliki ini dapat di instal secara Offline tidak memerlukan koneksi internet dan suport pada OS Windows XP, Vista, 7 dan 8 32 Bit dan 64 Bit, dan saya bagikan kepada anda yang memerlukan hanya secara gratis, karena saya juga dapatnya secara gratis... he,.. Silahkan anda download tingal pilih salah satu yang 32 Bit atau 64 Bit sesuai dengan kebutuhannya, atau mau di download semuanya juga boleh.