Siapa yang tidak tahu Sketsa Pencil, karya seni yang sangat indah, yang dibuat oleh para seniman. tidak semua bisa membuat karya Sketsa Pencil karena tidak mudah pembuatannya, dibutuhkan pembelajaran teknik dan bakat jiwa seni seseorang.
Tetapi sekarang Sketsa Pencil dapat dibuat dengan software-software desain yang dirancang khusus untuk pengeditan foto menjadi Sketsa Pencil yang disediakan untuk pencinta desain yang suka mengedit fotonya dan lain-lain.
Dan saya sebagai pemula yang baru belajar, akan berbagi sedikit pengalaman saya tentang Cara Merubah Foto Berwarna Menjadi Sketsa Pencil Dengan Photoshop sebagai Objek saya gunakan foto anak saya sendiri. Dan langkah-langkahnya sebagai berikut Caranya :
Tetapi sekarang Sketsa Pencil dapat dibuat dengan software-software desain yang dirancang khusus untuk pengeditan foto menjadi Sketsa Pencil yang disediakan untuk pencinta desain yang suka mengedit fotonya dan lain-lain.
Dan saya sebagai pemula yang baru belajar, akan berbagi sedikit pengalaman saya tentang Cara Merubah Foto Berwarna Menjadi Sketsa Pencil Dengan Photoshop sebagai Objek saya gunakan foto anak saya sendiri. Dan langkah-langkahnya sebagai berikut Caranya :
1. Jalankan program Photoshop. Setelah itu carilah gambar yang akan dijadikan objek sketsa pensil dari komputer dengan tekan tombol Ctrl+O. Sebagai contoh foto anak saya sendiri, Lihat gambar Objek di bawah ini:
2. Kemudian Duplicated gambar Objek yang sudah dipilih dengan cara pada Objek Layer klik kanan dan pilih Duplicated Layer atau tekan Ctrl+J. Seperti gambar di bawah ini.
3. Dari hasil duplikat Objek Layer tersebut rubah gambar menjadi Hitam Putih dengan tekan tombol Ctrl + Shift + U, Lihat Gambar di bawah ini :
4. Setelah gambar berubah menjadi hitam putih, langkah selanjutnya yaitu : Buatlah duplicated Objek Layer lagi, Kemudian tekan tombol Ctrl + I maka gambar akan berubah menjadi gambar film, Hasilnya seperti gambar dibawah ini.
5. Selanjutnya gambar diatas dibuat menjadi BLUR, dengan cara klik menu Filter - Blur - Gaussian Blur maka akan keluar jendela Tab baru Gaussian blurnya, setelah itu pada “Radius Pixel” berilah nilai Radius sebesar ( sesuai keinginan anda ) intinya semakin Blur semakin baik cuma harus disesuaikan jangan terlalu Over Blur kemudian klik Ok. Dan lihatlah hasil.
6. Pada gambar di atas jika diperhatikan, gambar tersebut tampak Tidak jelas atau juga memudar. Namun dari gambar tersebutlah yang Menjadikan gambar lebih jelas setelah terjadinya perpindahan warna. Oleh sebab itu, untuk langkah terakhirnya yaitu : Pada Layer Set Blending modenya ke "Color Dodge" lihat gambar di bawah ini :
Keterangan:
Hasil gambar di atas pada Layer Set Blending ganti dari mode “Normal” menjadi mode “Color Dodge” Setelah mengganti menjadi mode “Color Dodge” maka, gambar secara langsung akan berubah menjadi sketsa warna pensil, lihat hasil gambar di bawah ini :
Kurang lebihnya seperti itu Cara Merubah Foto Berwarna Menjadi Sketsa Pencil Dengan Photoshop. Mesti hasilnya tidak sama seperti hasil Sketsa Pencil yang asli. Setidaknya berhasil membuat Lukisan Sketsa Pencil layak seperti seniman.






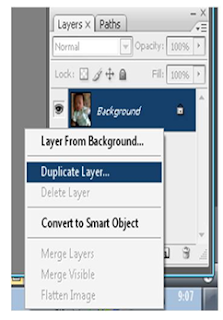
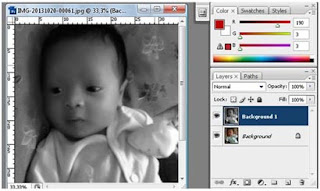




No comments:
Post a Comment